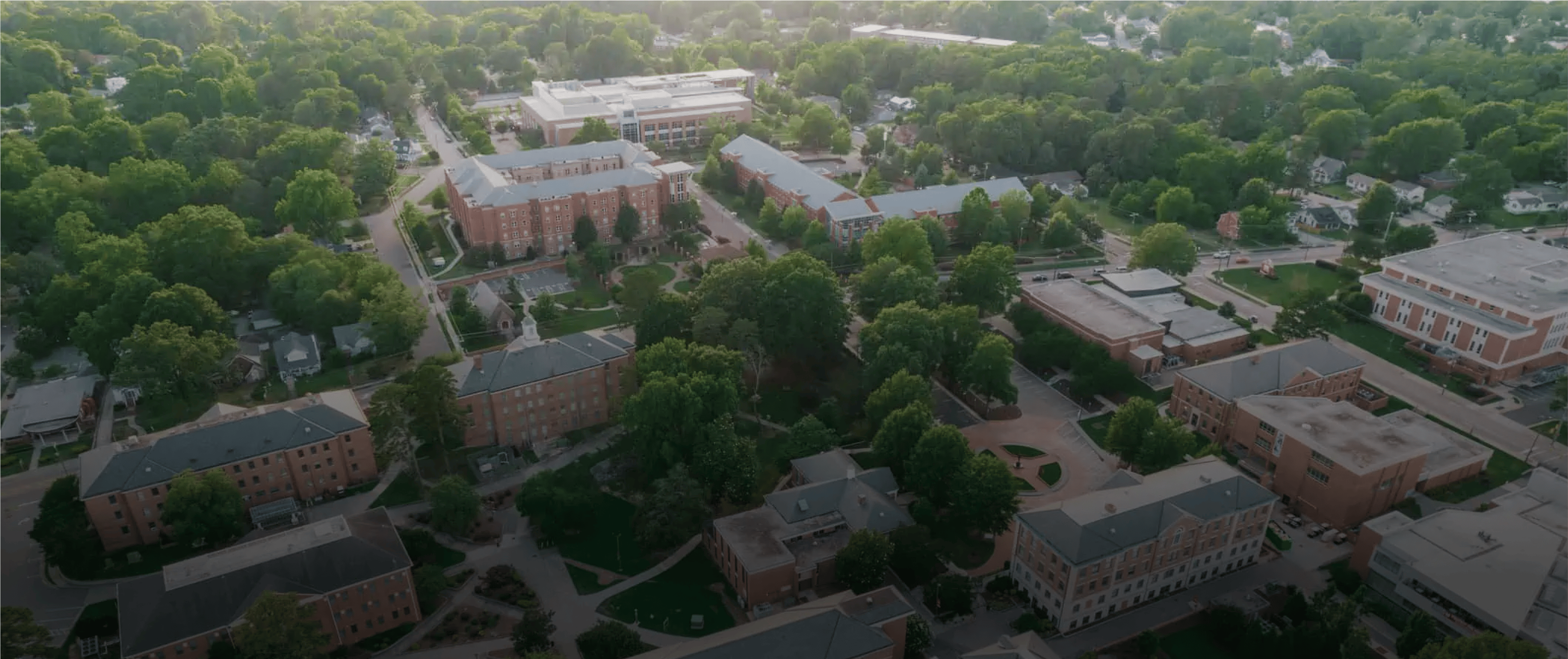
Protezione di studenti, personale e beni di valore nell'istruzione
Crea piani di sicurezza più efficaci utilizzando il controllo degli accessi basato su cloud e la tecnologia di videosorveglianza
Supportiamo l'intero percorso formativo.
Una soluzione di sicurezza integrata di Anviz sostiene l'intero percorso formativo. Dalle scuole primarie e secondarie ai community college, università e scuole di specializzazione: lavoriamo con istituti di tutte le dimensioni per fornire la soluzione di sicurezza dell'istruzione di cui hai bisogno per essere pronto per il futuro.

Early Childhood Education
Concedi l'accesso a dipendenti e genitori approvati e crea una soluzione di sicurezza scolastica agevole che offra tranquillità ai genitori.

K-12 Education
Previeni gli intrusi non autorizzati, monitora i punti di accesso per i rischi e avvia i blocchi del campus durante un'emergenza.

Università e Istituti di Formazione Superiore
Promuovi la sicurezza del campus dai dormitori alle aule e tutto il resto.
Vantaggi della Anviz soluzione per la sicurezza del campus o della scuola
AnvizI potenti sistemi basati su cloud di per K-12 e campus universitari semplificano la gestione della sicurezza scolastica e offrono agli educatori:

-
Sicurezza e sicurezza
La nostra tecnologia connessa di videosorveglianza, audio e controllo degli accessi ti offre una migliore visibilità, un migliore controllo e una migliore comunicazione in tutto il distretto scolastico o il campus. Con l'analisi intelligente che fornisce il rilevamento tempestivo delle minacce, ti aiutiamo a prevenire o mitigare gli incidenti di sicurezza prima che si intensifichino.

-
Flessibilità e scalabilità
Anviz Le soluzioni integrate sono scalabili e flessibili e ti consentono di integrare facilmente la tua soluzione di controllo degli accessi con altri servizi del campus come la vendita senza contanti, i piani pasto, la stampa, i sistemi bibliotecari, i servizi di trasporto e altro ancora, il tutto su un'unica piattaforma di gestione unificata.

-
Esperienze di studenti e personale
Tecnologia touchless e mobile per offrire al personale e agli studenti un'esperienza più sicura, più sana e più conveniente. Riduci al minimo le distrazioni amministrative per il personale e gli studenti per aiutarli a svolgere il compito centrale dell'apprendimento. Anviz crea un ambiente universitario accogliente e sicuro con una soluzione progettata per adattarsi perfettamente all'ambiente circostante.

-
Gestione semplificata
Gestire tutte le esigenze di sicurezza e classe intelligente, ridurre al minimo la complessità dell'IT e migliorare la facilità di gestione riducendo al contempo i costi è un'altra delle principali preoccupazioni. Anviz può aiutare qui con un'architettura hardware e software unica, altamente efficiente, "all-in-one". Semplifica la gestione degli accessi al campus per ridurre i costi e aumentare la flessibilità.
Vantaggi della Anviz soluzione per la sicurezza del campus o della scuola
AnvizI potenti sistemi basati su cloud di per K-12 e campus universitari semplificano la gestione della sicurezza scolastica e offrono agli educatori:

Sicurezza e sicurezza
La nostra tecnologia connessa di videosorveglianza, audio e controllo degli accessi ti offre una migliore visibilità, un migliore controllo e una migliore comunicazione in tutto il distretto scolastico o il campus. Con l'analisi intelligente che fornisce il rilevamento tempestivo delle minacce, ti aiutiamo a prevenire o mitigare gli incidenti di sicurezza prima che si intensifichino.

Flessibilità e scalabilità
Anviz Le soluzioni integrate sono scalabili e flessibili e ti consentono di integrare facilmente la tua soluzione di controllo degli accessi con altri servizi del campus come la vendita senza contanti, i piani pasto, la stampa, i sistemi bibliotecari, i servizi di trasporto e altro ancora, il tutto su un'unica piattaforma di gestione unificata.

Esperienze di studenti e personale
Tecnologia touchless e mobile per offrire al personale e agli studenti un'esperienza più sicura, più sana e più conveniente. Riduci al minimo le distrazioni amministrative per il personale e gli studenti per aiutarli a svolgere il compito centrale dell'apprendimento. Anviz crea un ambiente universitario accogliente e sicuro con una soluzione progettata per adattarsi perfettamente all'ambiente circostante.

Gestione semplificata
Gestire tutte le esigenze di sicurezza e classe intelligente, ridurre al minimo la complessità dell'IT e migliorare la facilità di gestione riducendo al contempo i costi è un'altra delle principali preoccupazioni. Anviz può aiutare qui con un'architettura hardware e software unica, altamente efficiente, "all-in-one". Semplifica la gestione degli accessi al campus per ridurre i costi e aumentare la flessibilità.
Cosa offriamo

Monitoraggio dei visitatori
I campus ospitano genitori, volontari e ospiti: controlla l'accesso e monitora chi è sul posto con la gestione dei visitatori

Gestione della presenza
Accedi ai tuoi dati su orari e presenze da qualsiasi dispositivo connesso a Internet o scarica l'app mobile per un'implementazione flessibile

Accesso intelligente
Il riconoscimento facciale, la compatibilità con smartphone e smart card degli studenti eliminano i rischi e i costi delle chiavi perse

Gestione del parcheggio
Anviz offre un sistema per scuolabus che esegue l'autenticazione dell'identità in tempo reale per autisti e passeggeri e trasmette i record a un server della sede centrale tramite connessione wireless 4G

Health Management
Anviz La soluzione senza contatto fornisce anche una misurazione della temperatura termica per gli istituti scolastici che richiedono ancora controlli sanitari

Gestione della sicurezza perimetrale
La nostra tecnologia ti aiuta a monitorare da remoto il tuo perimetro e identificare i colpevoli se si verificano incidenti
I nostri vantaggi

Le applicazioni intelligenti soddisfano una varietà di esigenze
Applicazioni versatili e interattive per la realizzazione di campus digitali con migliori livelli di automazione e maggiore sicurezza

Le applicazioni intelligenti soddisfano una varietà di esigenze
Applicazioni versatili e interattive per la realizzazione di campus digitali con migliori livelli di automazione e maggiore sicurezza

Le applicazioni intelligenti soddisfano una varietà di esigenze
Applicazioni versatili e interattive per la realizzazione di campus digitali con migliori livelli di automazione e maggiore sicurezza
Soluzioni correlate
Domande frequenti correlate
-

Contenuti
Parte 1. CrossChex Guida alla connessione
1) Connessione Tramite il modello TCP/IP
2) Due modi per rimuovere l'autorizzazione di amministratoreParte 2. Ripristina Anviz Password amministratore dispositivi
1) Collegato al CrossChex ma la password dell'amministratore è persa
2) La comunicazione del dispositivo e la password dell'amministratore sono perso
3) La tastiera è bloccata e la comunicazione e la password amministratore vengono perse
Parte 1: CrossChex Guida alla connessione
Passo 1 : Connessione tramite il modello TCP/IP. Corri il CrossChexe fai clic sul pulsante "Aggiungi", quindi sul pulsante "Cerca". Tutti i dispositivi disponibili saranno elencati di seguito. Scegli il dispositivo a cui vuoi connetterti CrossChex e premi il pulsante 'Aggiungi'.

Passaggio 2: verificare se il dispositivo è connesso a CrossChex.
Fare clic su "Sincronizza ora" per testare e assicurarsi che il dispositivo e CrossChex sono collegati con successo.
 2) Due metodi per cancellare l'autorizzazione dell'amministratore.
2) Due metodi per cancellare l'autorizzazione dell'amministratore.
Passo 3.1.1
Selezionare l'utente/i a cui si desidera annullare l'autorizzazione di amministratore e fare doppio clic sull'utente, quindi modificare 'amministratore' (l'amministratore verrà visualizzato in caratteri rossi) in 'Utente normale'.
CrossChex -> Utente -> Seleziona un utente -> cambia amministratore -> Utente normale

Scegli "Utente normale", quindi fai clic sul pulsante "Salva". Rimuoverà l'autorizzazione di amministratore dell'utente e lo imposterà come utente normale.
Passo 3.1.2
Fai clic su "Imposta privilegio" e scegli il gruppo, quindi fai clic sul pulsante "OK".


Passaggio 3.2.1: eseguire il backup degli utenti e dei record.


Passaggio 3.2.2: Inizializzare il file Anviz Dispositivo (********Attenzione! Tutti i dati verranno rimossi! **********)
Fai clic su "Parametri dispositivo", quindi su "Inizializza il dispositivo e fai clic su" OK "

Parte 2: reimpostare la password dell'amministratore dei dispositivi Aniviz
Situazione 1: Anviz dispositivo è collegato al CrossChex ma la password dell'amministratore è stata dimenticata.
CrossChex -> Dispositivo -> Parametri dispositivo -> Password di gestione -> OK

Situazione 2: la comunicazione e la password amministratore del dispositivo sono sconosciute
Immettere '000015' e premere 'OK'. Alcuni numeri casuali appariranno sullo schermo. Per motivi di sicurezza, si prega di inviare tali numeri e il numero di serie del dispositivo al Anviz team di supporto (support@anviz.com). Forniremo supporto tecnico dopo aver ricevuto i numeri. (Si prega di NON spegnere o riavviare il dispositivo prima di fornire supporto tecnico.)

Situazione 3: La tastiera è bloccata, la comunicazione e la password amministratore sono perse
Inserire 'In' 12345 'Out' e premere 'OK'. Sbloccherà la tastiera. Quindi seguire i passaggi come Situazione 2.
-

Contenuto:
Parte 1. Aggiornamenti del firmware tramite Web Server
1) Aggiornamento normale (video)
2) Aggiornamento forzato (video)
Parte 2. Aggiornamenti del firmware Via CrossChex (video)
Parte 3. Aggiornamenti del firmware tramite unità flash
1) Aggiornamento normale (video)
2) Aggiornamento forzato (video)
.
Parte 1. Aggiornamento del firmware tramite Web Server
1) Aggiornamento normale
>> Passaggio 1: Connetti Anviz dispositivo al PC tramite TCP/IP o Wi-Fi. (Come connettersi a CrossChex)
>> Passaggio 2: esegui un browser (si consiglia Google Chrome). In questo esempio, il dispositivo è impostato in modalità server e l'indirizzo IP è 192.168.0.218.
>> Step 3. Inserisci 192.168.0.218 (il tuo dispositivo potrebbe essere diverso, controlla l'IP del dispositivo e inserisci l'indirizzo IP) nella barra degli indirizzi del browser per eseguire la modalità server web.

>> Passaggio 4. Quindi inserisci il tuo account utente e la password. (Utente predefinito: admin, Password: 12345)

>> Passaggio 5. Scegli "Impostazioni avanzate"

>> Passaggio 6: fare clic su "Aggiornamento firmware", scegliere un file del firmware che si desidera aggiornare e quindi fare clic su "Aggiorna". Attendere il completamento dell'aggiornamento.

>> Passaggio 7. Aggiornamento completato.

>> Step 8. Controlla la versione del firmware. (Puoi controllare la versione corrente sulla pagina delle informazioni sul server web o sulla pagina delle informazioni sul dispositivo)
2) Aggiornamento forzato
>> Passaggio 1. Segui i passaggi precedenti fino al passaggio 4 e inserisci 192.168.0.218/up.html o 192.168.0.218/index.html#/up nel browser.


>> Passaggio 2. La modalità di aggiornamento forzato del firmware è stata impostata correttamente.

>> Passaggio 3. Eseguire il Passaggio 5 - Passaggio 6 per completare gli aggiornamenti forzati del firmware.
Parte 2: Come aggiornare il firmware tramite CrossChex
>> Passaggio 1: collegare il Anviz dispositivo per il CrossChex.
>> Passaggio 2: eseguire il file CrossChex e fai clic sul menu "Dispositivo" in alto. Sarai in grado di vedere una piccola icona blu se il dispositivo è connesso al CrossChex con successo.

>> Passaggio 3. Fare clic con il pulsante destro del mouse sull'icona blu, quindi fare clic su "Aggiorna firmware".

>> Step 4. Scegli il firmware che desideri aggiornare.

>> Passaggio 5. Processo di aggiornamento del firmware.

>> Passaggio 6. Aggiornamento del firmware completato.

>> Passaggio 7. Fare clic su "Dispositivo" -> Fare clic con il pulsante destro del mouse sull'icona blu -> "Informazioni dispositivo" per verificare la versione del firmware.

Parte 3: Come aggiornare il file Anviz Dispositivo tramite unità flash.
1) Modalità di aggiornamento normale
Requisito consigliato per unità flash:
1. Svuota l'unità flash o posiziona i file del firmware nel percorso principale dell'unità flash.
2. File system FAT (fare clic con il pulsante destro del mouse sull'unità USB e fare clic su "Proprietà" per verificare il file system dell'unità flash).
3. Dimensioni della memoria inferiori a 8 GB.
>> Passaggio 1: inserire un'unità flash (con un file di aggiornamento del firmware) nel Anviz Dispositivo.

Vedrai una piccola icona di Flash Drive sullo schermo del dispositivo.
>> Passaggio 2. Accedi con la modalità amministratore al dispositivo -> e poi "Impostazioni"

>> Passaggio 3. Fare clic su "Aggiorna" -> quindi su "OK".

>> Passaggio 4. Ti verrà chiesto di riavviare, premi "Sì (OK)" per riavviare una volta per completare l'aggiornamento.

>> Fatto
2) Forza la modalità di aggiornamento
(****** A volte i dispositivi non possono essere aggiornati, ciò è dovuto ai criteri di protezione dei dispositivi. È possibile utilizzare la modalità di aggiornamento forzato quando si verifica questa situazione. *****)
>> Passaggio 1. Segui l'aggiornamento dell'unità flash dal passaggio 1 al 2.
>> Passaggio 2. Fare clic su "Aggiorna" per accedere alla pagina come mostrato di seguito.

>> Passaggio 3. Premere 'IN12345OUT' sulla tastiera, quindi il dispositivo passerà alla modalità di aggiornamento forzato.

>> Passaggio 4. Fare clic su "OK" e il dispositivo si riavvierà una volta per completare l'aggiornamento.

>> Passaggio 5. Aggiornamento completato.
-
Come iscrivere un utente su FaceDeep 3? 06/11/2021
Creato da: Calice Li
Modificato il: martedì 1 giugno 2021 alle 10:20

Ci sono due modi per registrare gli utenti. Puoi eseguire la registrazione rapida registrando la faccia (A). Se vuoi eseguire la registrazione dettagliata, vai su Utente e aggiungi l'utente (B) in questo menu.
A.) Registra faccia




B.) Aggiungi utente





Si prega di inviare una mail a support@anviz.com se hai qualche domanda!
Anviz Team di Supporto Tecnico -
Creato da: Calice Li
Modificato il: venerdì 4 giugno 2021 alle 11:58

Passaggio 1: accedere al menu di rete dal menu principale

Passaggio 2: impostare la modalità WAN come WIFI

Passaggio 3: vai al menu Wi-Fi, termina l'impostazione della modalità IP Wi-Fi e cerca il tuo Wi-Fi.


Passaggio 4: utilizzare il CrossChex software per aggiungere il dispositivo. È possibile cercare il dispositivo o inserire manualmente l'indirizzo IP del dispositivo nel metodo LAN sotto l'impostazione del dispositivo.

Si prega di inviare una mail a support@anviz.com se hai qualche domanda!
Anviz Team di Supporto Tecnico
-
Come imporre l'aggiornamento del file FaceDeep Firmware della serie 3 tramite unità flash USB? 06/11/2021
Creato da: Calice Li
Modificato il: martedì 1 giugno 2021 alle 16:12

Per eseguire il downgrade o l'aggiornamento del firmware speciale per il FaceDeep 3 /FaceDeep 3 IRT dispositivi, è necessario imporre l'aggiornamento del FaceDeep Serie 3 tramite chiavetta USB.
I passaggi di dettaglio come di seguito:
Passaggio 1: preparare l'unità flash USB con formato FAT e capacità inferiore a 8 GB.
Passaggio 2: copiare il file del firmware nell'unità flash USB e collegare l'unità flash USB al FaceDeep 3 porta USB.
Passaggio 3: installazione FaceDeep 3 Series per applicare la modalità di aggiornamento del firmware.

Entra nel dispositivo Principale menu, fare clic Impostazioni profilo e seleziona la Aggiornanento.


Fare clic rapidamente sull'icona "Disco USB" nel FaceDeep 3 schermate con (10-20 volte) fino al popup Aggiornanento Password interfaccia di ingresso.


Immettere "12345" e fare clic su "Invio". Modalità aggiornamento forzato! Fare clic su "Start" per aggiornare il firmware. (Assicurarsi che l'unità flash USB sia già collegata al dispositivo.)


Dopo aver aggiornato il firmware, riavviare il dispositivo e controllare il kernel ver. da Informazioni basilari is gf561464 per garantire che l'aggiornamento abbia esito positivo. In caso contrario, controllare i passaggi operativi e aggiornare nuovamente il firmware.

Si prega di inviare una mail a support@anviz.com se hai qualche domanda!
Anviz Team di Supporto Tecnico -
Creato da: Felix Fu
Modificato il: mercoledì 3 giugno 2021 alle 20:44

Si prega di assicurarsi che Anviz dispositivo è già connesso a Internet e collegato con a CrossChex Cloud account prima di connettere il dispositivo a CrossChex Cloud Sistema. Se non sai come rendere il dispositivo online, controlla le FAQ su come connettere il dispositivo FaceDeep 3.
Una volta che le impostazioni di rete sono a posto, possiamo procedere con la configurazione della connessione cloud.
Passaggio 1: vai alla pagina di gestione del dispositivo (inserisci utente: 0 PW: 12345, quindi ok) per selezionare la rete.

Passaggio 2: scegli il pulsante Cloud.

Passaggio 3: inserire l'utente e la password che sono gli stessi del sistema cloud, del codice cloud e della password del cloud.

Nota: puoi ottenere le informazioni sul tuo account dal tuo sistema cloud come nell'immagine sottostante, il codice cloud è l'ID del tuo account, la password del cloud è la password del tuo account.

Passaggio 4: selezionare il server
Stati Uniti - Server: Server mondiale: https://us.crosschexcloud.com/
Server AP: Server Asia-Pacifico: https://ap.crosschexcloud.com/
Passaggio 5: test di rete

Nota: dopo il dispositivo e CrossChex Cloud sono collegati, il nell'angolo destro scomparirà il logo Cloud;
nell'angolo destro scomparirà il logo Cloud;
Una volta che il dispositivo si connette con CrossChex Cloud correttamente, l'icona del dispositivo si illuminerà.

Si prega di inviare una mail a support@anviz.com se hai qualche domanda!
Anviz Team di Supporto Tecnico -
Creato da: Calice Li
Modificato il: venerdì 4 giugno 2021 alle 15:58

Passaggio 1: accedere al menu di rete dal menu principale

Passaggio 2: impostare la modalità WAN su Ethernet

Passaggio 3: andare al menu Ethernet, terminare l'impostazione della modalità IP Ethernet, DHCP o statico dipende dall'impostazione della rete locale.

Passaggio 4: utilizzare il CrossChex software per aggiungere il dispositivo. È possibile cercare il dispositivo o inserire manualmente l'indirizzo IP del dispositivo nel metodo LAN sotto l'impostazione del dispositivo.

Si prega di inviare una mail a support@anviz.com se hai qualche domanda!
Anviz Team di Supporto Tecnico
-
Come archiviare i record FaceDeep 3? 06/11/2021
Creato da: Calice Li
Modificato il: venerdì 4 giugno 2021 alle 16:58

Quando un dipendente esegue una timbratura in entrata o in uscita sul dispositivo, verrà visualizzato sotto l'interfaccia di stato con l'ora della timbratura. I dipendenti possono selezionare il tasto funzione indicato dalla freccia rossa e visualizzare i record.


Si prega di inviare una mail a support@anviz.com se hai qualche domanda!
Anviz Team di Supporto Tecnico
-
Creato da: Calice Li
Modificato il: venerdì 7 giugno 2021 alle 17:58

Passaggio 1: vai al menu dell'applicazione tramite il menu avanzato
Passaggio 2: vai al menu Maschera


Passaggio 3: la funzione di rilevamento della maschera può essere abilitata in questo menu. L'amministratore può impostare la funzione di rilevamento della maschera come unico scopo di allarme o controllo accessi.

Nota: è inoltre possibile configurare un trigger di allarme nel menu della maschera.
Si prega di inviare una mail a support@anviz.com se hai qualche domanda !
Anviz Team di Supporto Tecnico
-
Creato da: Calice Li
Modificato il: lunedì 7 giugno 2021 alle 16:58

Il nostro FaceDeep3 non è un dispositivo impermeabile, non suggeriamo al cliente di installarlo in aree esterne.
Si prega di inviare una mail a support@anviz.com se hai qualche domanda!
Anviz Team di Supporto Tecnico
-
Posso configurare un trigger di allarme quando un utente ha la febbre o non usa la maschera? 06/11/2021
Creato da: Calice Li
Modificato il: lunedì 7 giugno 2021 alle 17:58

Passaggio 1: vai al menu dell'applicazione tramite il menu avanzato
Passaggio 2: vai al menu della termometria


Passaggio 3: impostare l'allarme febbre nel menu della temperatura

Passaggio 4: imposta l'allarme maschera nel menu maschera

Si prega di inviare una mail a support@anviz.com se hai qualche domanda !
Anviz Team di Supporto Tecnico
-
Creato da: Calice Li
Modificato il: lunedì 7 giugno 2021 alle 16:58

Una volta registrato il tuo viso, non è necessario toccare il dispositivo per registrarlo. Puoi registrare il tuo viso dal menu del dispositivo o dal server web, CrossChex Standard or CrossChex Cloud.
Tutti i record verranno salvati automaticamente nel dispositivo, il massimo può raggiungere fino a 100,000 registri.
Si prega di inviare una mail a support@anviz.com se hai qualche domanda!
Anviz Team di Supporto Tecnico
-
Creato da: Calice Li
Modificato il: lunedì 7 giugno 2021 alle 17:58

Si, nostro FaceDeep3 IRT ha la modalità visitatore, ai visitatori può essere concesso l'accesso in questa modalità con la temperatura normale e utilizzando la maschera in base alla configurazione scelta. Di seguito è la guida, come cambiare la modalità di lavoro?
Passaggio 1: vai al menu dell'applicazione tramite il menu avanzato

Passaggio 2: vai al menu della termometria

Passaggio 3: entra nella modalità di lavoro

Passaggio 4: la modalità di lavoro può essere cambiata in questo menu

Si prega di inviare una mail a support@anviz.com se hai qualche domanda!
Anviz Team di Supporto Tecnico
-
Quanto è preciso il sensore di temperatura? 06/08/2021
Creato da: Calice Li
Modificato il: lunedì 7 giugno 2021 alle 16:58

Il nostro FaceDeep3 IRT ha il sensore ad alta precisione, l'errore assoluto è inferiore a +/- 0.3ºC (0.54ºF).
Si prega di inviare una mail a support@anviz.com se hai qualche domanda !
Anviz Team di Supporto Tecnico
-
Creato da: Calice Li
Modificato il: lunedì 7 giugno 2021 alle 16:58

Si prega di inviare una mail a support@anviz.com se hai qualche domanda!
Si prega di fare riferimento alla nostra guida all'installazione per vedere le istruzioni di cablaggio per il collegamento FaceDeep Serie 3 con sistemi di controllo accessi. https://www.anviz.com/file/download/6565.html

Anviz Team di Supporto Tecnico
Related News
Download correlato
- brochure 2.4 MB
- Anviz_Catalogo_C2Pro_IT_08.29.2016 08/16/2019 2.4 MB
- Manuale 6.8 MB
- Anviz_C2Pro_QuickGuide_IT_05.09.2016 03/01/2019 6.8 MB
- Manuale 1.9 MB
- FaceDeep3_Series_QuickGuide_IT 08/04/2021 1.9 MB
- brochure 13.2 MB
- 2022_Soluzioni Controllo Accessi e Rilevazione Presenze_It(Pagina singola) 02/18/2022 13.2 MB
- brochure 13.0 MB
- 2022_Controllo accessi e soluzioni per la rilevazione delle presenze_It(Spread format) 02/18/2022 13.0 MB
- Manuale 7.7 MB
- Manuale utente C2pro 06/28/2022 7.7 MB
- brochure 1.1 MB
- iCam-B25W_Brochure_IT_V1.0 08/19/2022 1.1 MB
- brochure 24.8 MB
- Anviz_IntelliSight_Catalogo_2022 08/19/2022 24.8 MB
- brochure 11.2 MB
- Anviz FaceDeepBrochure Serie 3 08/18/2022 11.2 MB


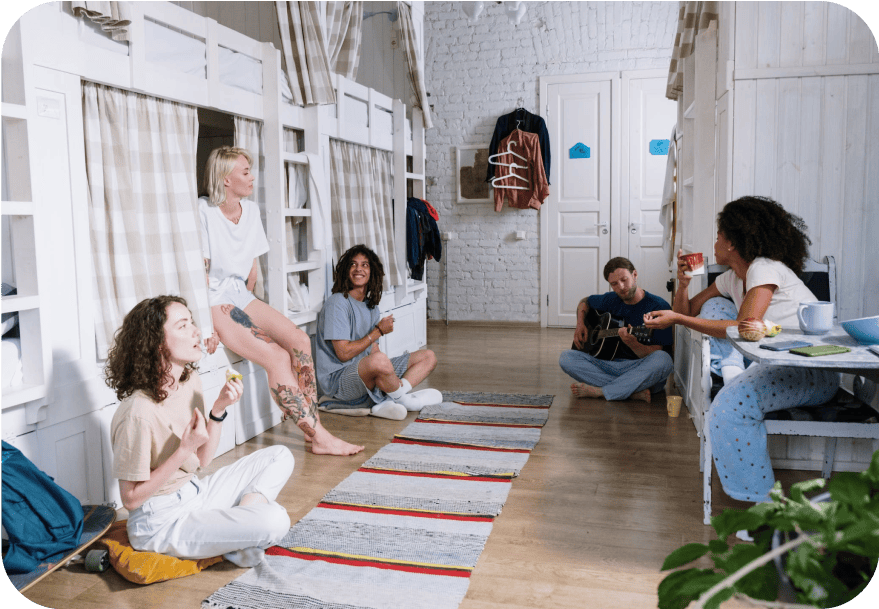
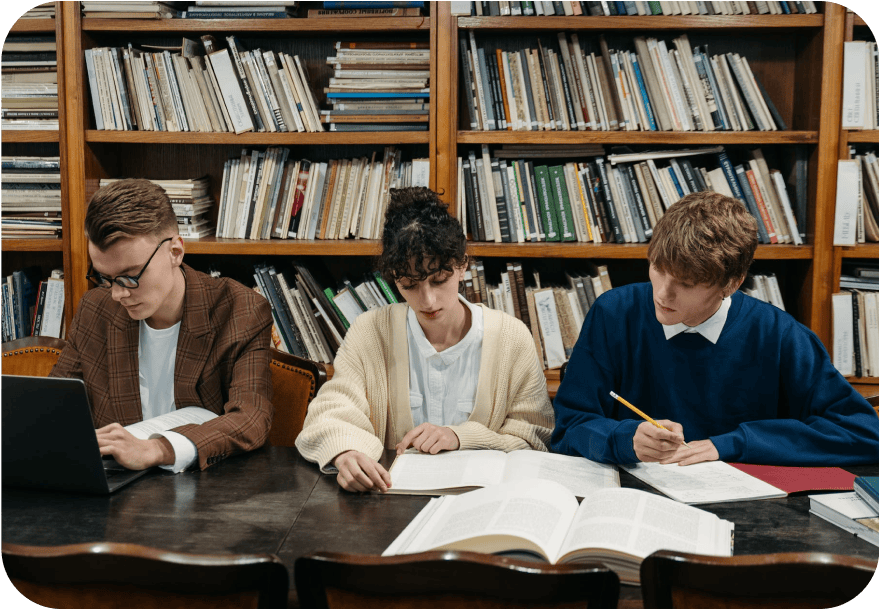
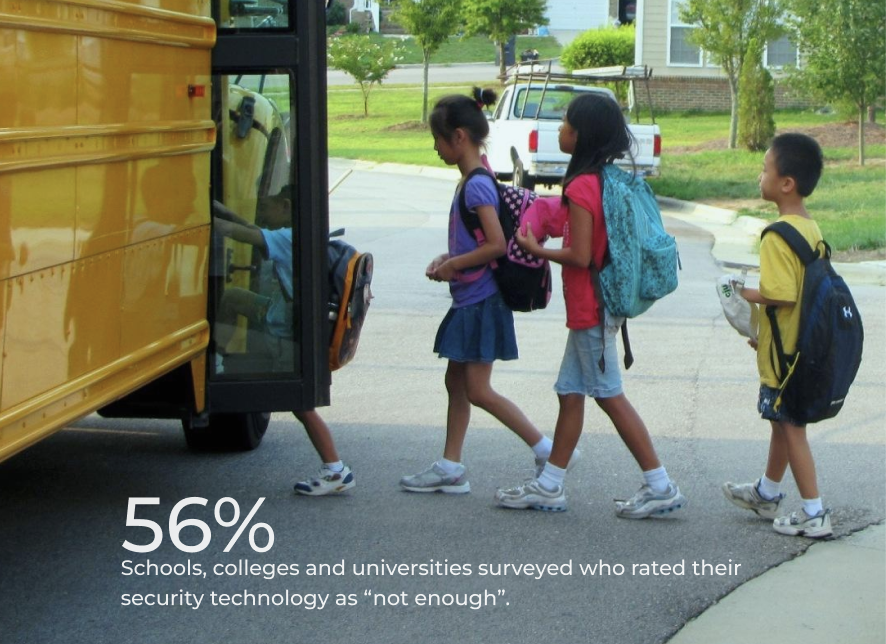





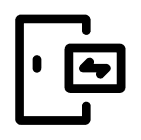

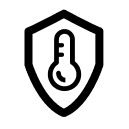
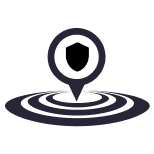

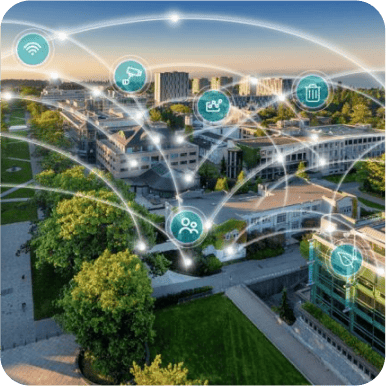



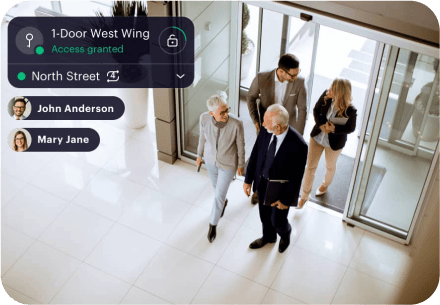






































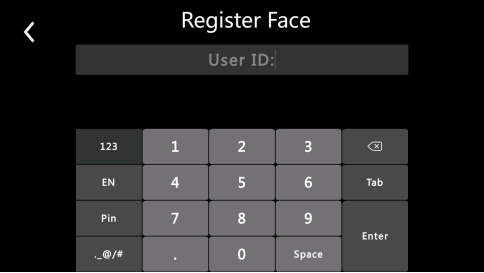
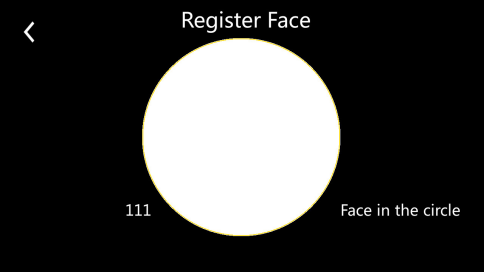


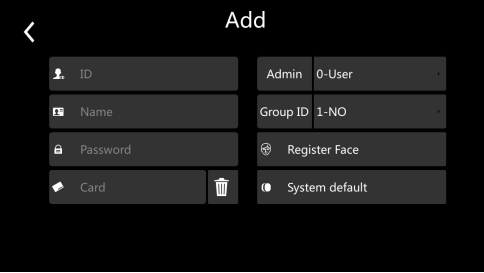



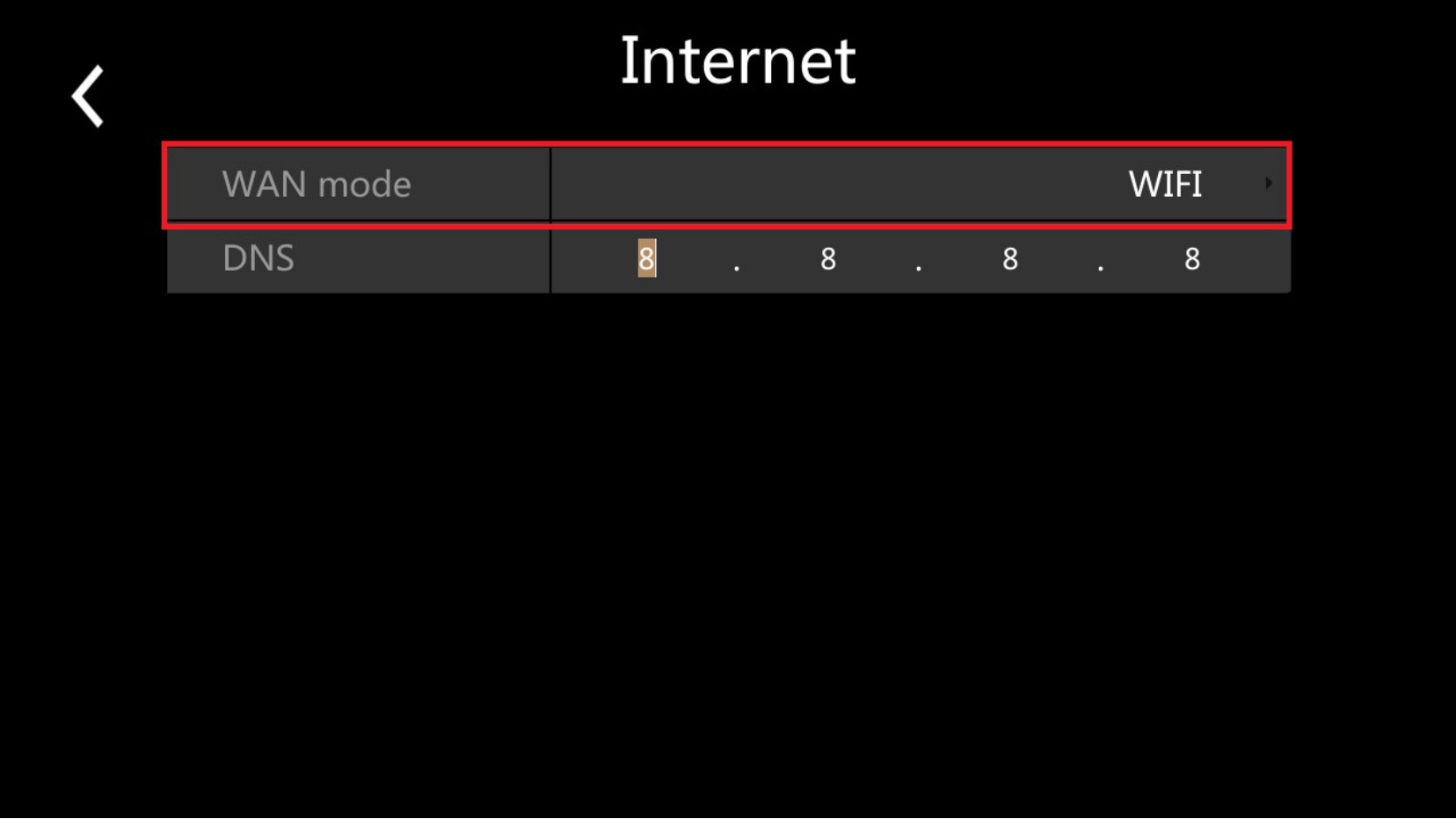

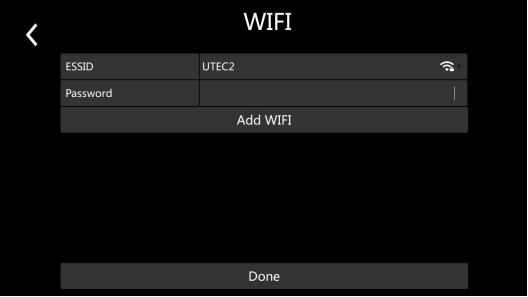












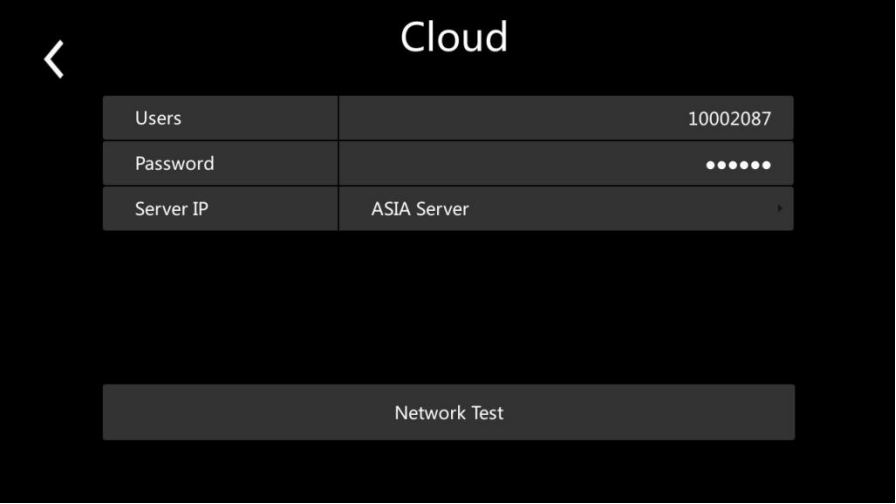
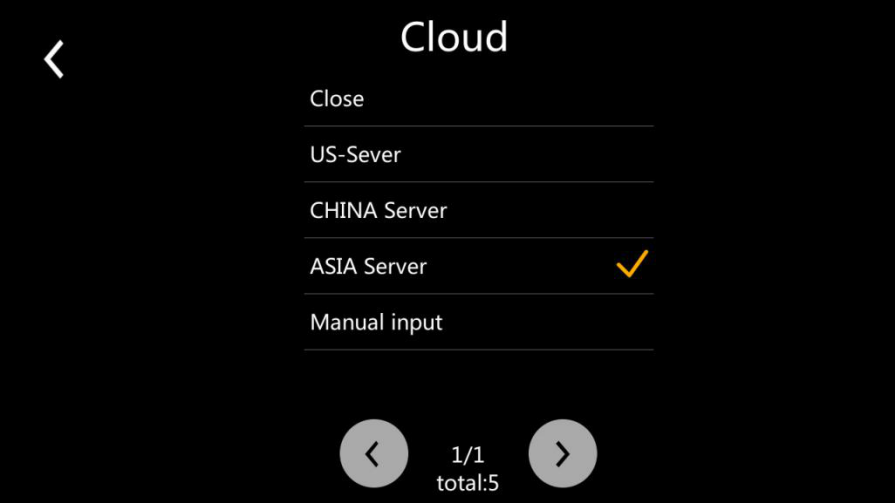
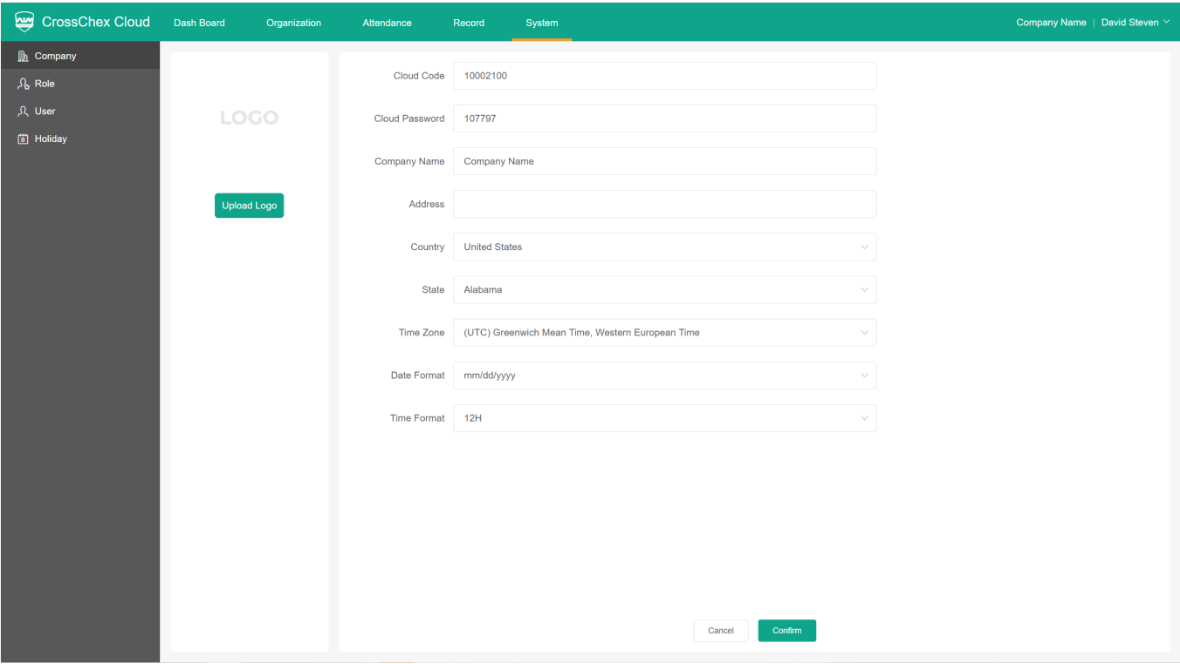
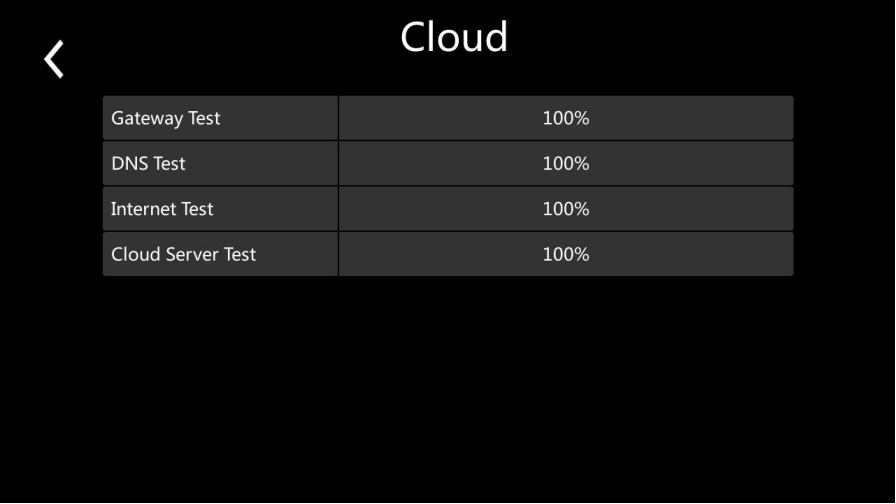
 nell'angolo destro scomparirà il logo Cloud;
nell'angolo destro scomparirà il logo Cloud;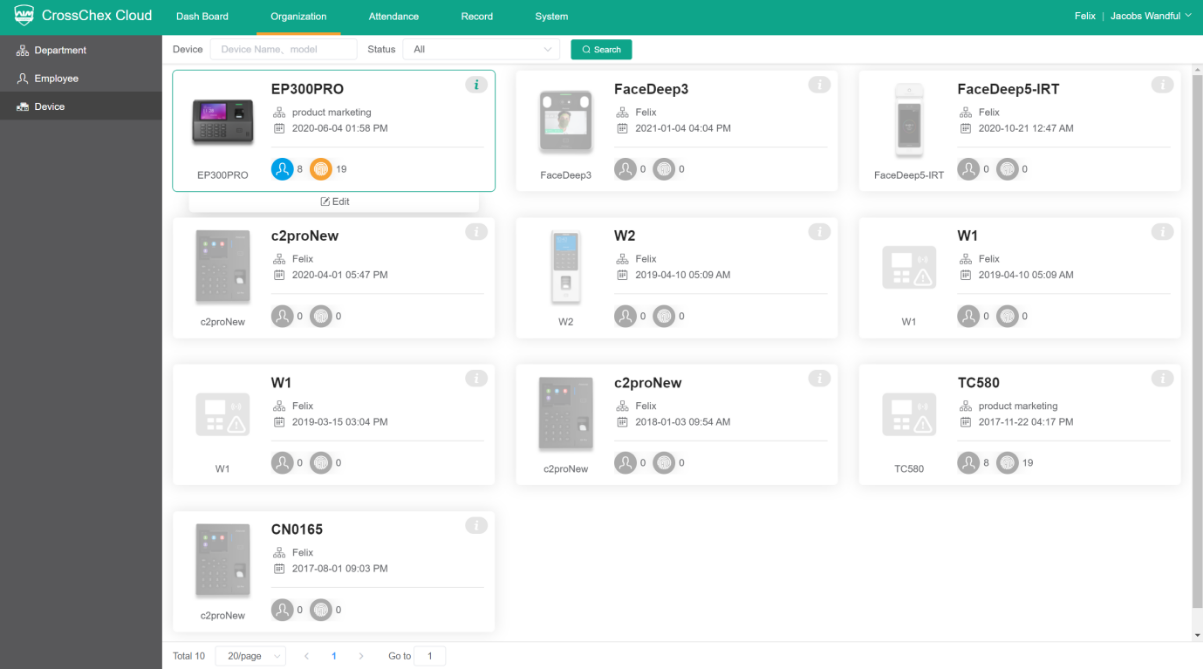











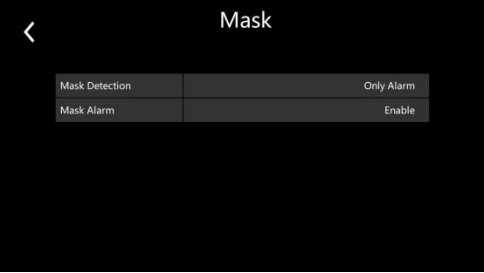
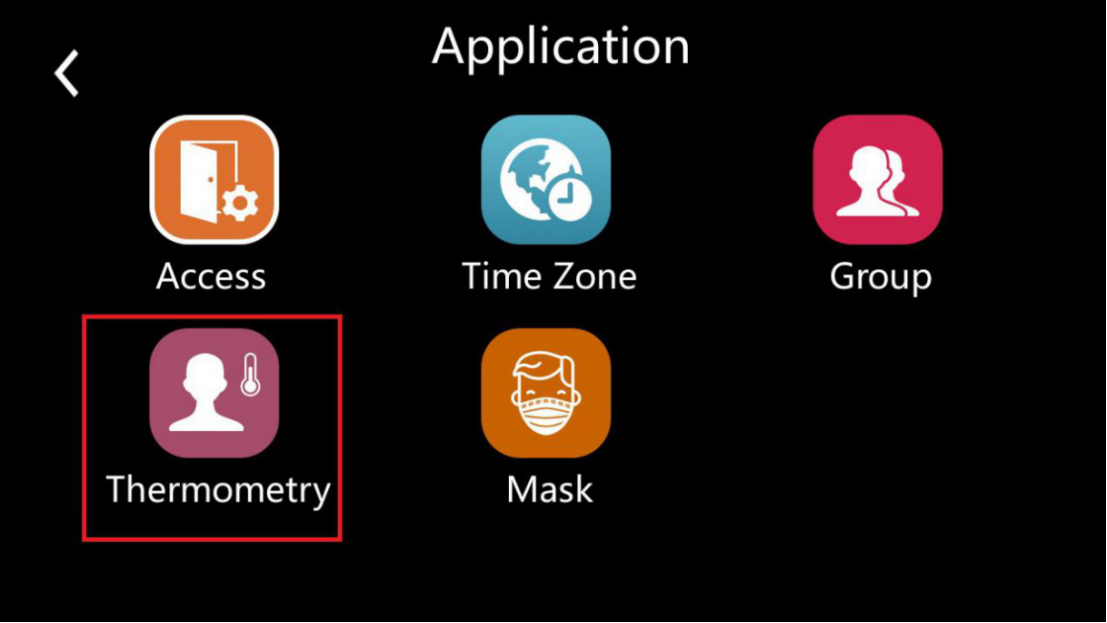

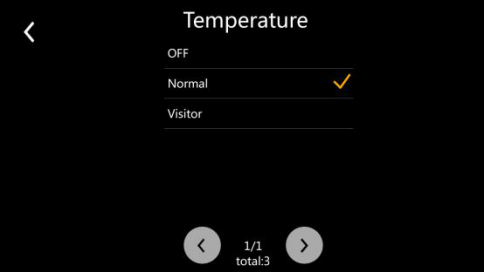
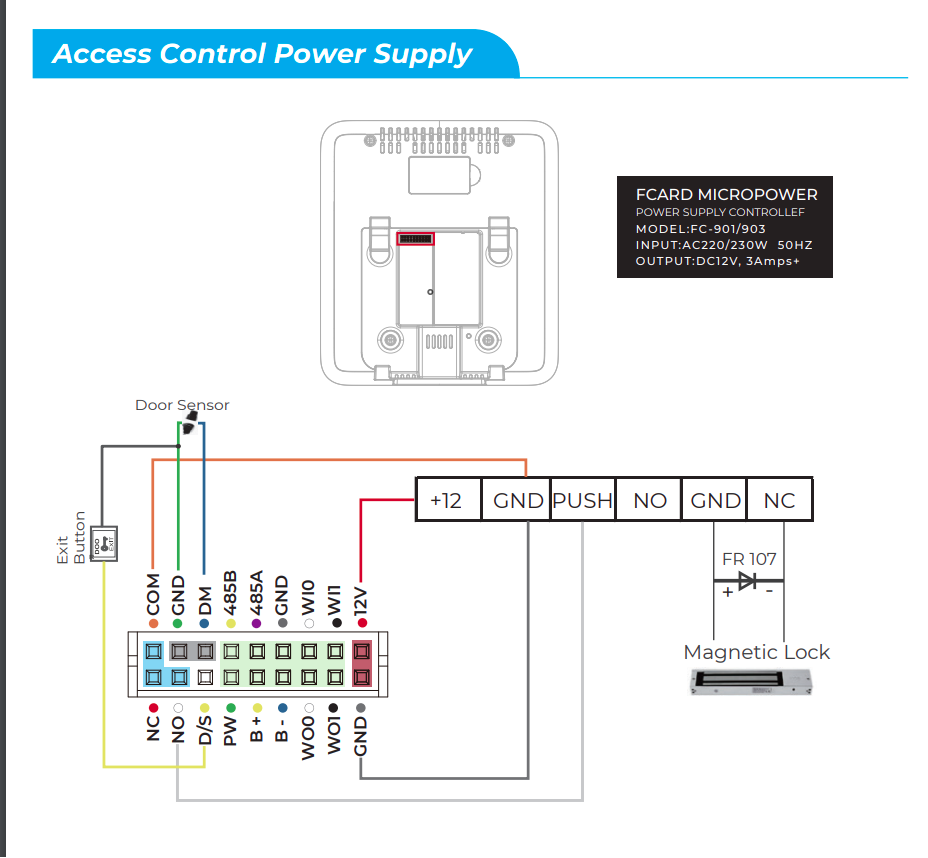
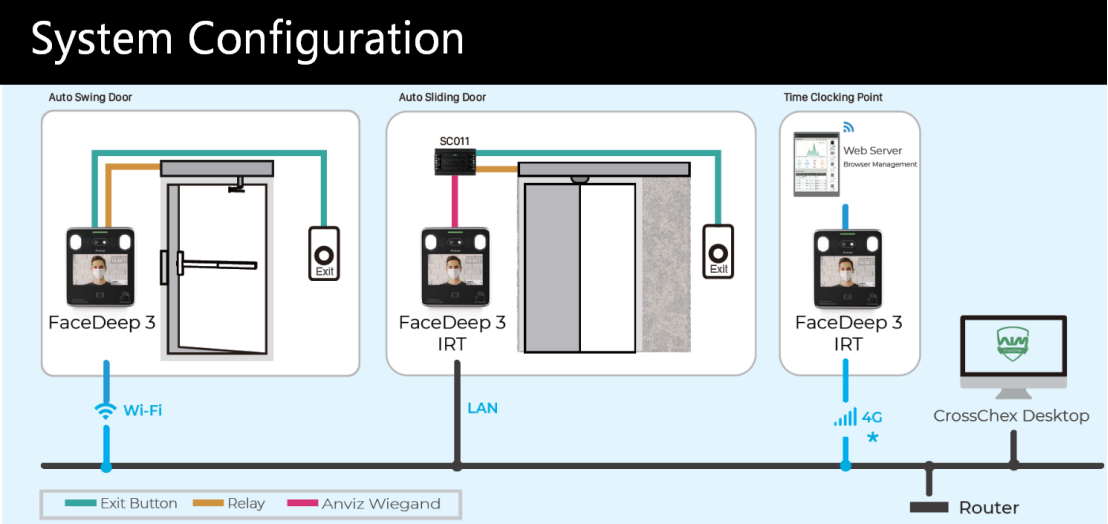









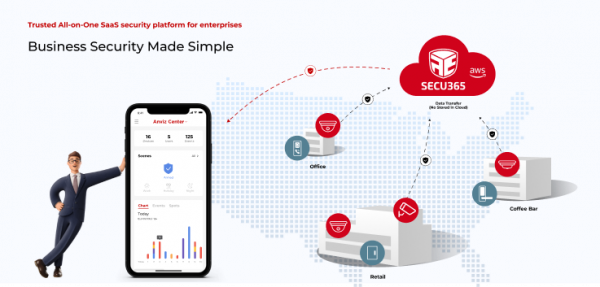.png)






.png)

