How to Set Up Wi-Fi Option on GC100 and GC150 to Connect CrossChex Software
Please read the following step-by-step instructions carefully for setting up Wi-Fi on your GC100 and GC150 device.
Note:
GC150 is equipped with built-in Wi-Fi and it's an optional function for GC100, please check the label on your GC100 and make sure if it has Wi-Fi function before getting started to set up the Wi-Fi.
Preparation:
Step 1: Connect GC100 or GC150 to the same Wi-Fi that your PC is using.
Step 2: Login to your WiFi router and choose an IP address as GC100 or GC150 device WiFi IP address from your IP address range (192.168.120.2 to 192.168.120.254 in the example below) for your device.
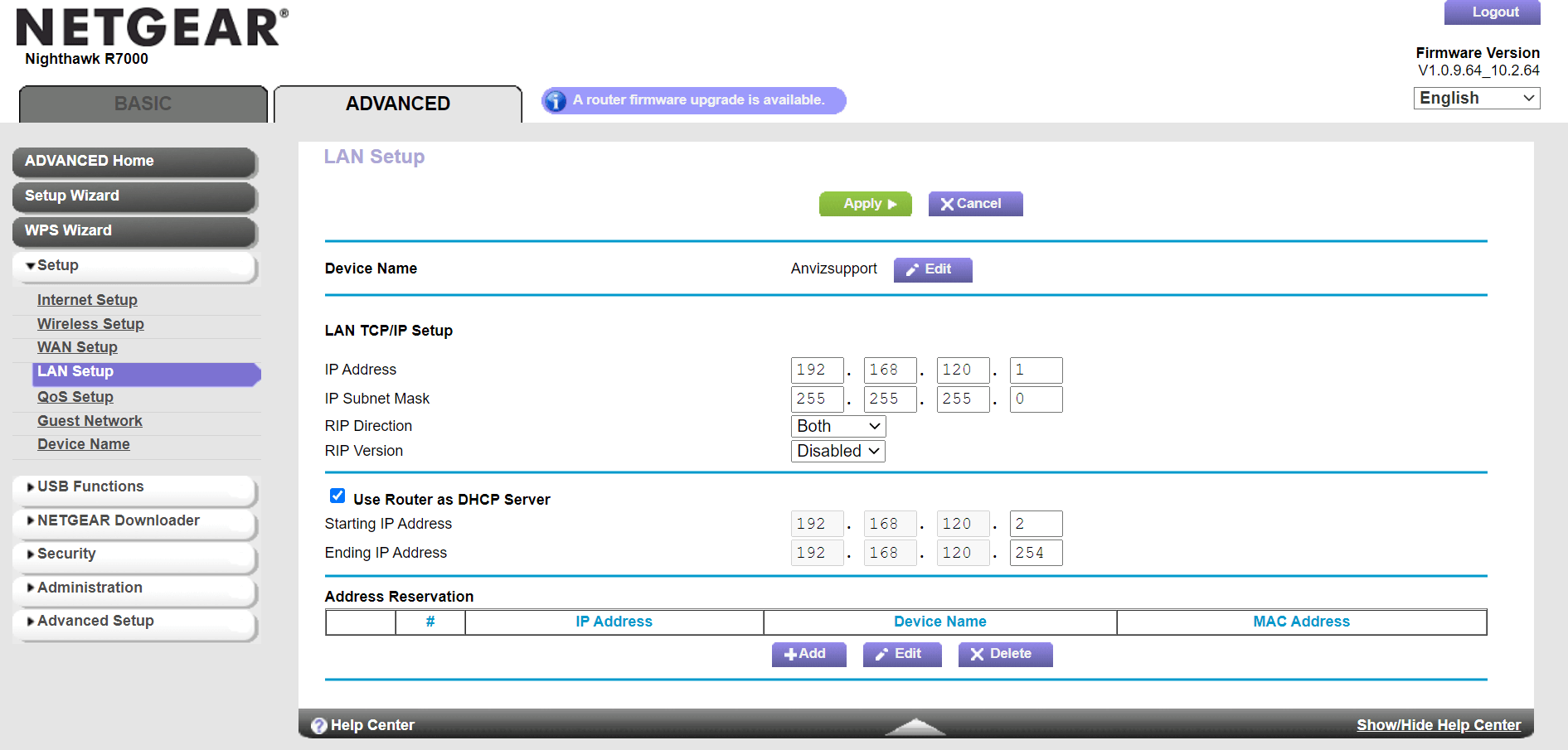
Setting Up Using Wi-Fi Client:
Step 1: Get IPv4 address by typing ipconfig in PC command.
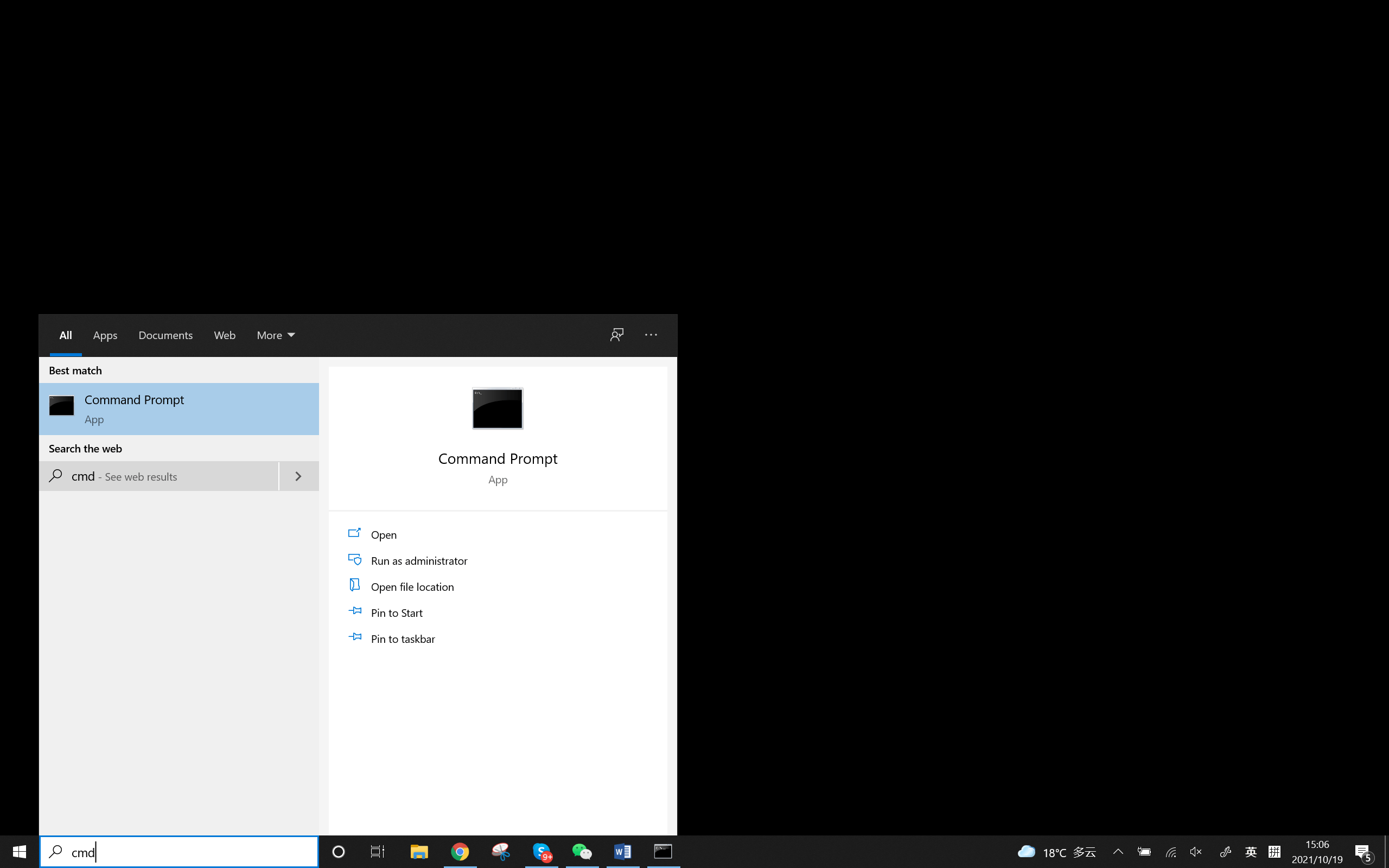
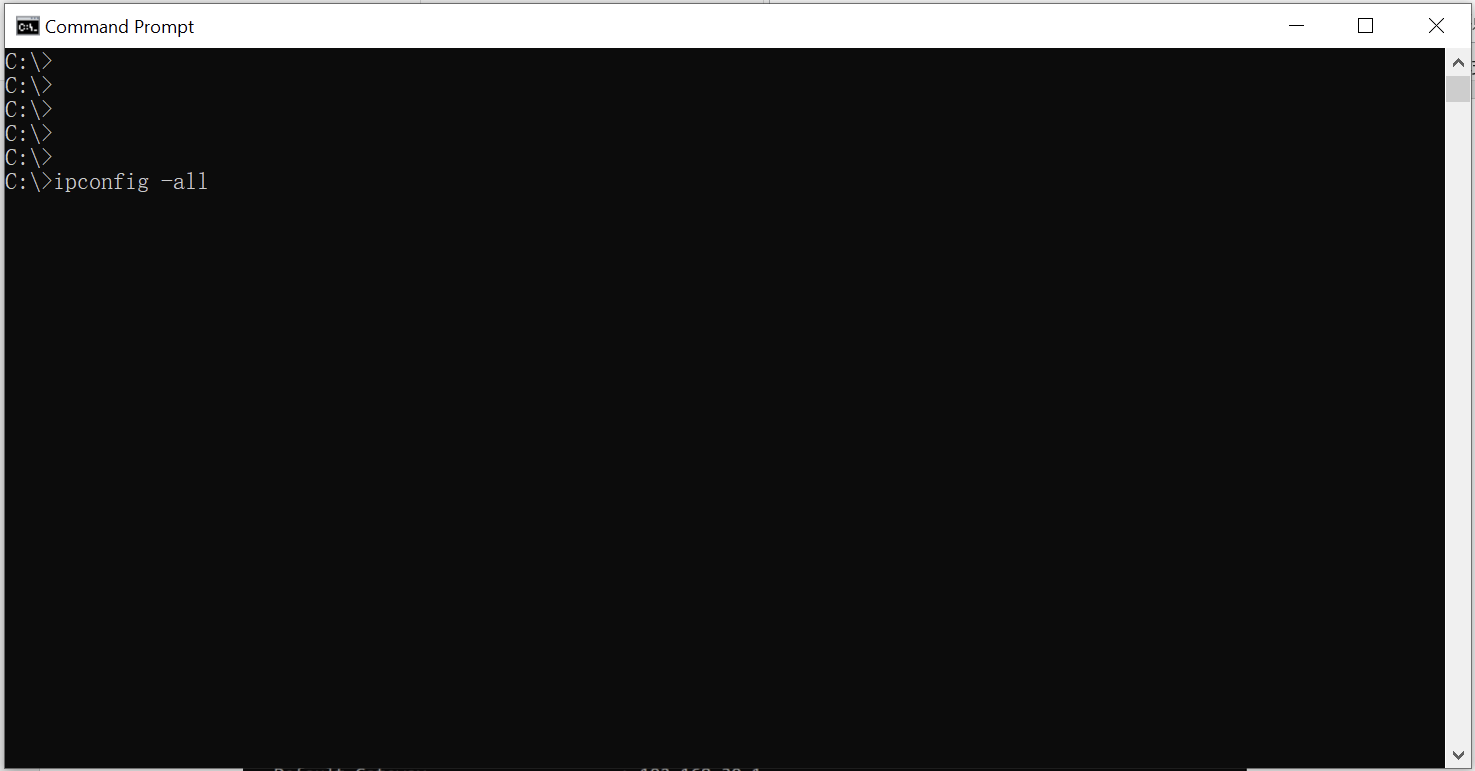
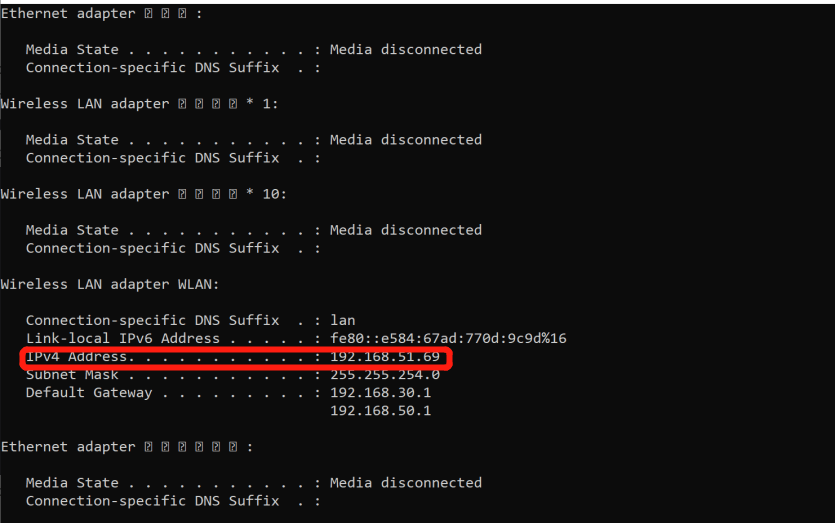
Step 2: Select Wi-Fi Client Mode on your device.
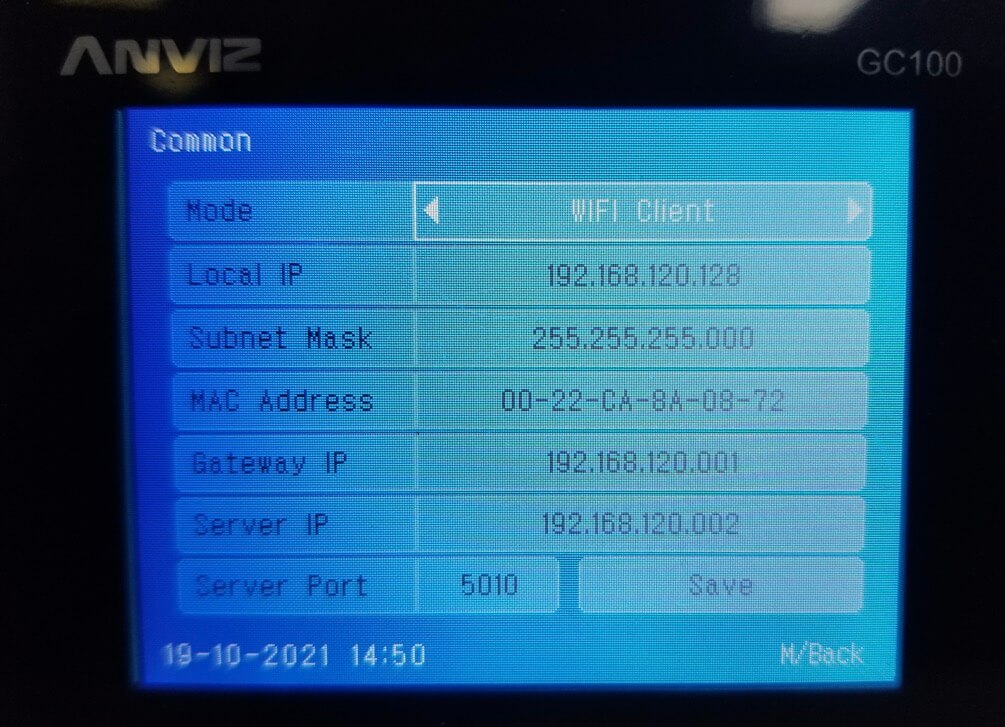
Step 3: Change Server IP to your IPv4 address.
Step 4: Login to your CrossChex software and match your device info in the device menu and Select the LAN (Client/ Client+DNS) mode to add your device.
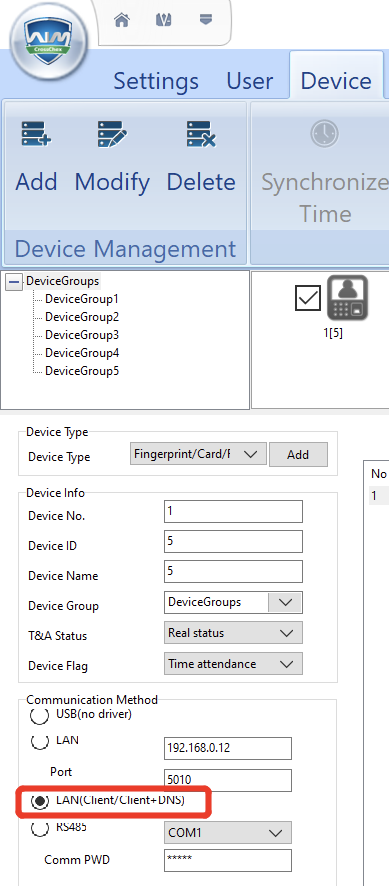
Setting Up Using Wi-Fi Server:
Step 1: Select Wi-Fi Server Mode on your device.
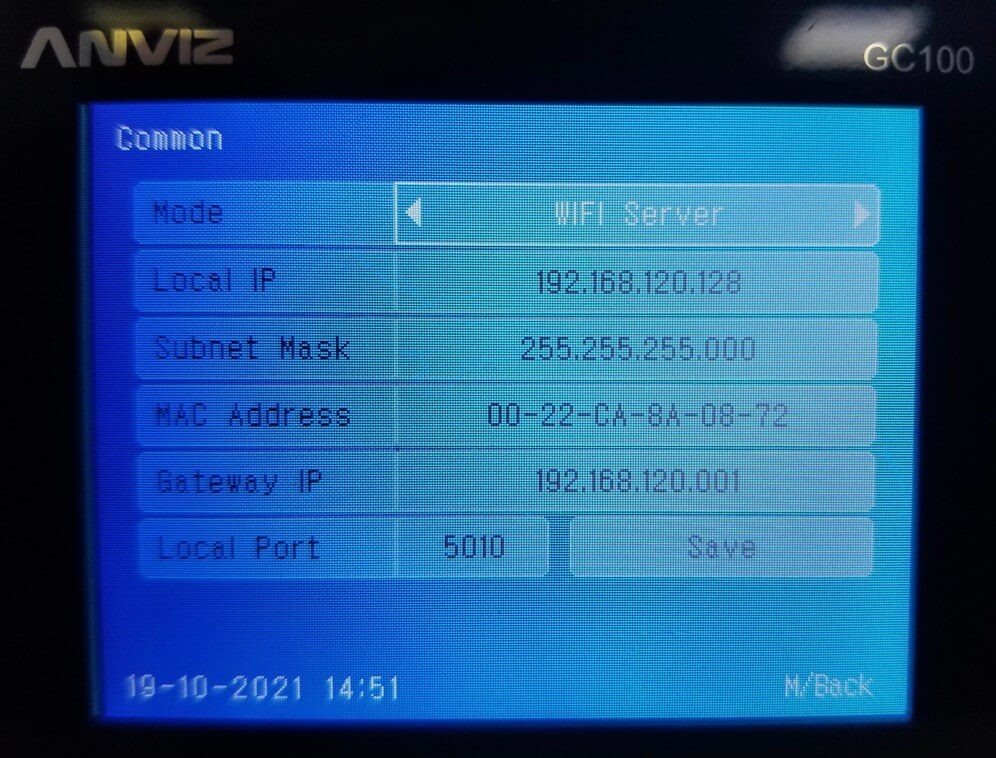
Step 2: Input the device IP address you chose into Local IP.
Login to your WiFi router and choose an IP address as GC100 or GC150 device WiFi IP address from your IP address range (192.168.120.2 to 192.168.120.254 in the example below) for your device.
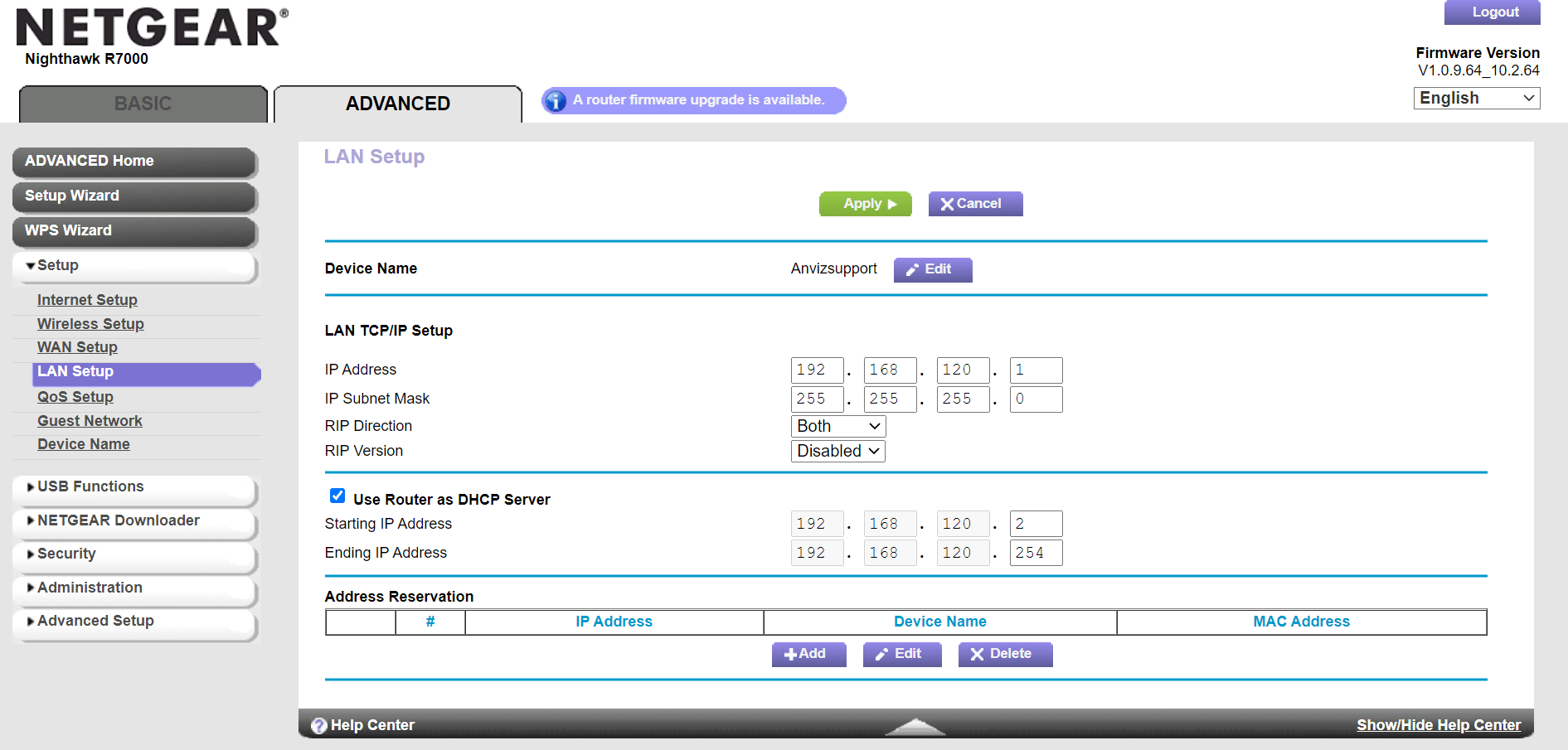
Step 3: Login to your CrossChex software and match your device in the device menu.
Step 4: Select the LAN mode and Input the IP address again.
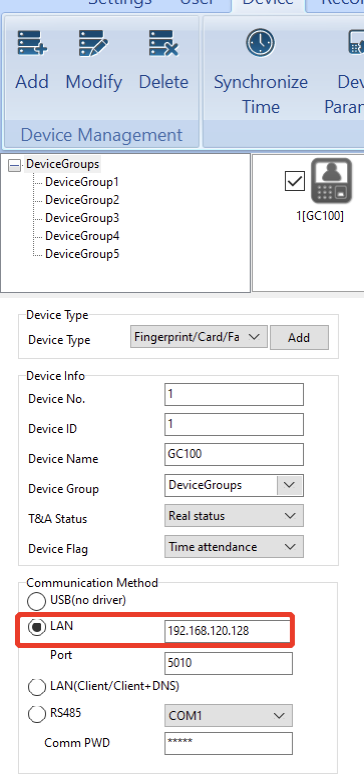
Test and check if Wi-Fi works on your GC100/GC150. If you still have any questions, you can always reach out to us at support@anviz.com. We are always ready to help.
