How to Transfer Data from CrossChex Standard to CrossChex Cloud?
Created by: Lulu Yin
Modified on: Fri, June 11th 2021 at 17:58
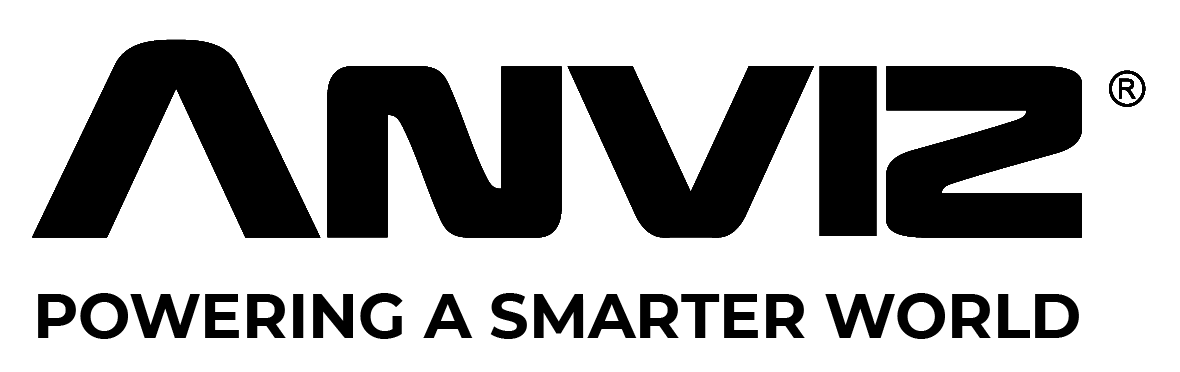
This is a quick start to set up a Anviz device that currently connecting with CrossChex Standard to CrossChex Cloud. Firstly we should do the data migration from CrossChex Standard to CrossChex Cloud.
Data migration includes employee’s datas: Name, Photo and Department, Template, the Time Attendance Records in last two months.
CrossChex Cloud now supports the following Anviz models:
C2 Pro, A350, A350C, W Series (W1, W1 Pro, W1C Pro, W2, W2 Pro), VF30 Pro, EP300 Pro, EP30, FaceDeep 3 Series (FaceDeep 3, FaceDeep 3 IRT), FaceDeep 5 Series (FaceDeep 5, FaceDeep 5 IRT)
Step 1:
 |
 |
 |
 |
 |
 |
 |
| C2 Pro | A350 | A350C | W1 Pro | W2 Pro | VF30 Pro | EP300 Pro |
 |
 |
 |
 |
 |
 |
 |
| EP30 | FaceDeep 3 | FaceDeep 3 IRT | FaceDeep 5 | FaceDeep 5 IRT | FacePass 7 Pro | FacePass 7 Pro IRT |
Please check your current device is the one of the above applicable models. If not, you can Find a Reseller.
Step 2:
Create a Account for a new CrossChex Cloud account, Sign in by the following links if you are a registered user.
CrossChex Cloud current has 2 servers:
us.crosschexcloud.com (Worldwide and US)
ap.crosschexcloud.com (Asia Pacific)
Step 3:
Download the data migration tool. Download Here
Step 4:
Upgrade your Crosschex Standard to the latest version (4.3.17 at least) from Menu-Help-Upgrade
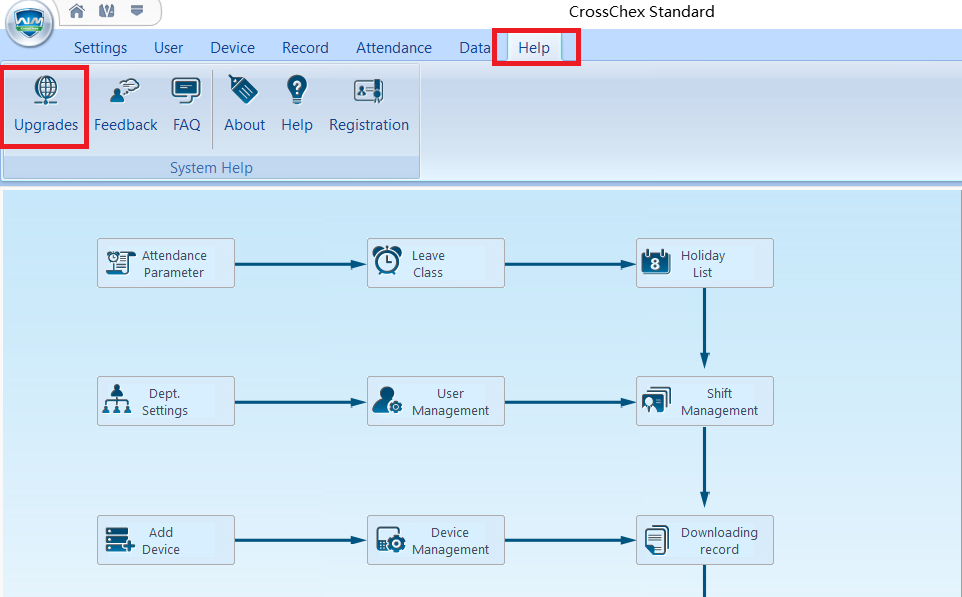
Confirm firmware version:

Let’s start the migration!
Step 1:
Find “CrossChex Standard” shortcut icon on your desktop and right click it and select “Properties” then “Open File Location” and go to the CrossChex Standard installation path.
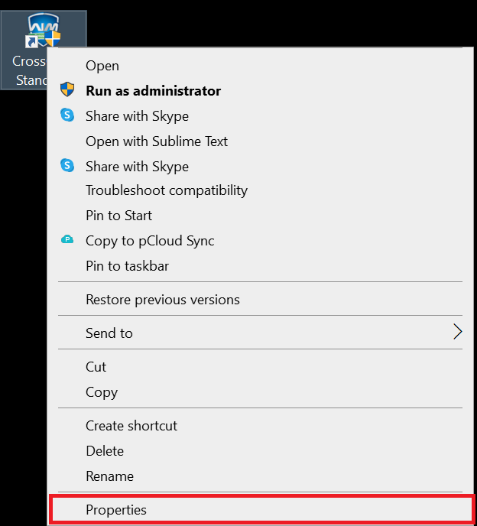 |
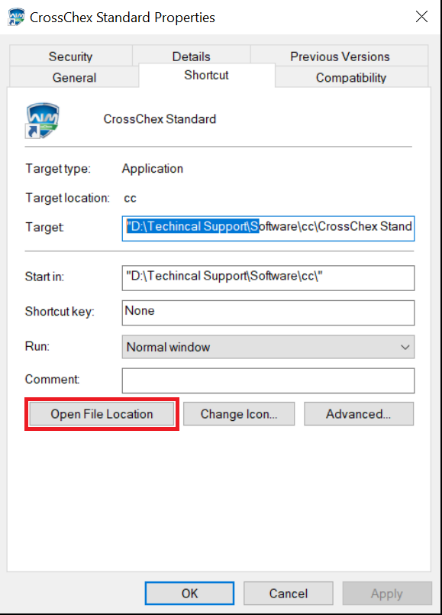 |
Step 2:
Copy the data migration tool to CrossChex Standard path and unzip it. Running “CloudMove.exe” by double-clicking.
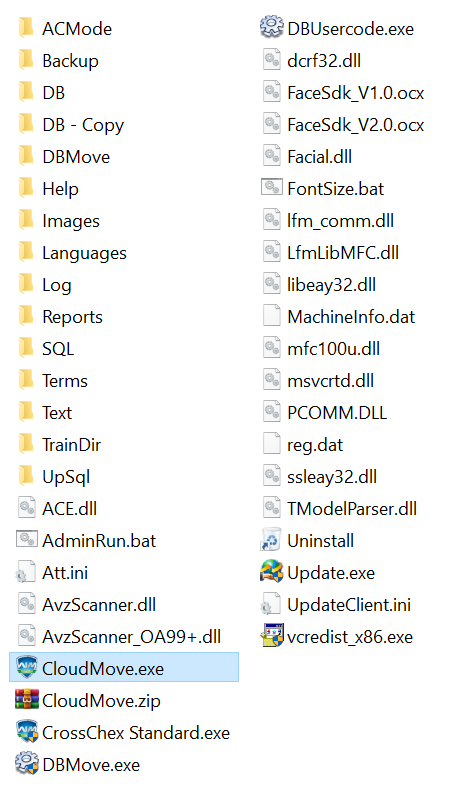
Step 3:
Fill out the popup box after double-clicking “CloudMove.exe”
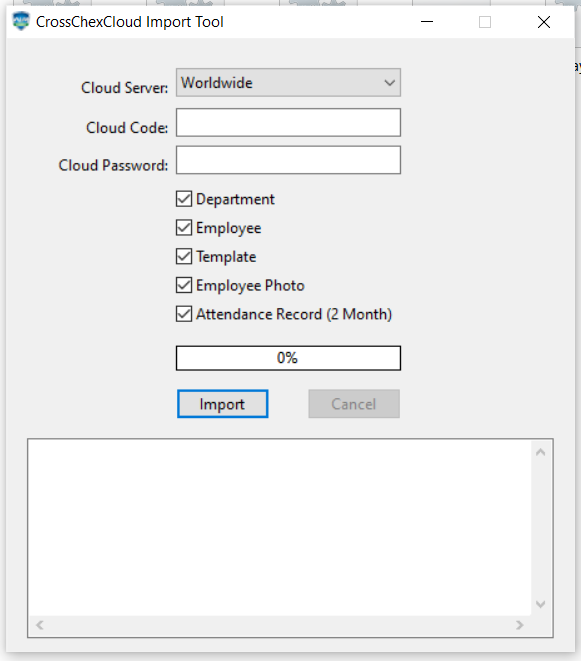
“Cloud Server”, If you are visiting us.crosschexcloud.com server please choose “Worldwide” or “US”, if you are visiting ap.crosschexcloud.com server please choose AP.
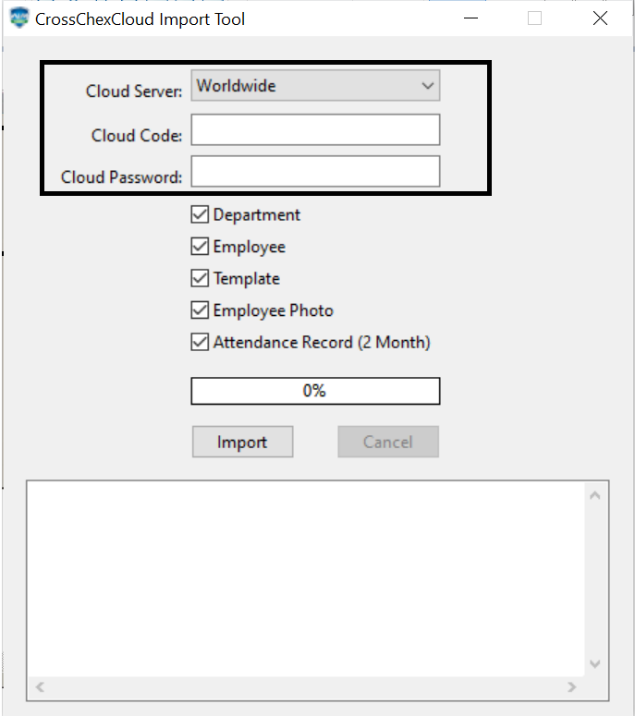
Check the “Cloud Code” and “Cloud Password” from CrossChex Cloud “System” menu.
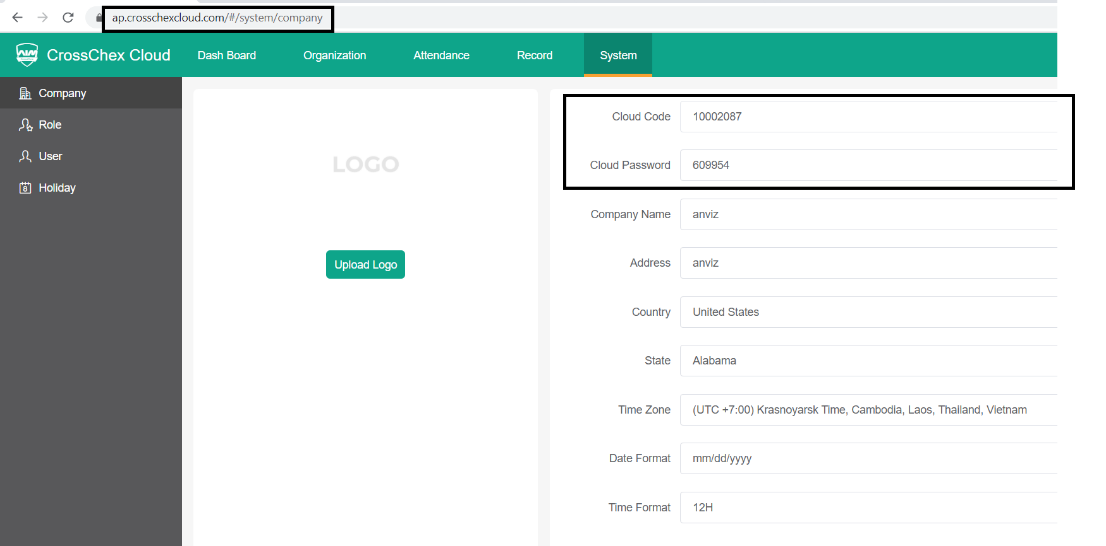 Step 4:
Step 4:
Before clicking “Import”, please make sure the “Cloud Server”, “Cloud Code” and “Cloud Password” contents are correct. And wait for the progress bar finish it's process. (It will take around 1 hour for 100 employees with 20K records for reference)
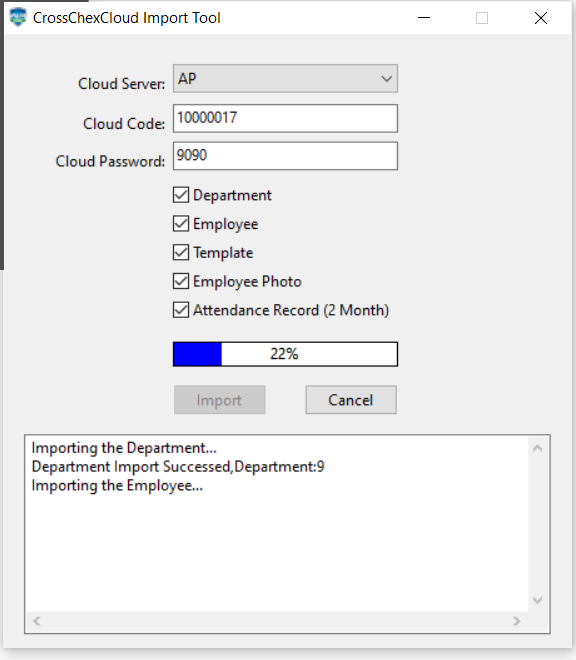
Step 5:
Sign in to your CrossChex Cloud and you will see all dates there.
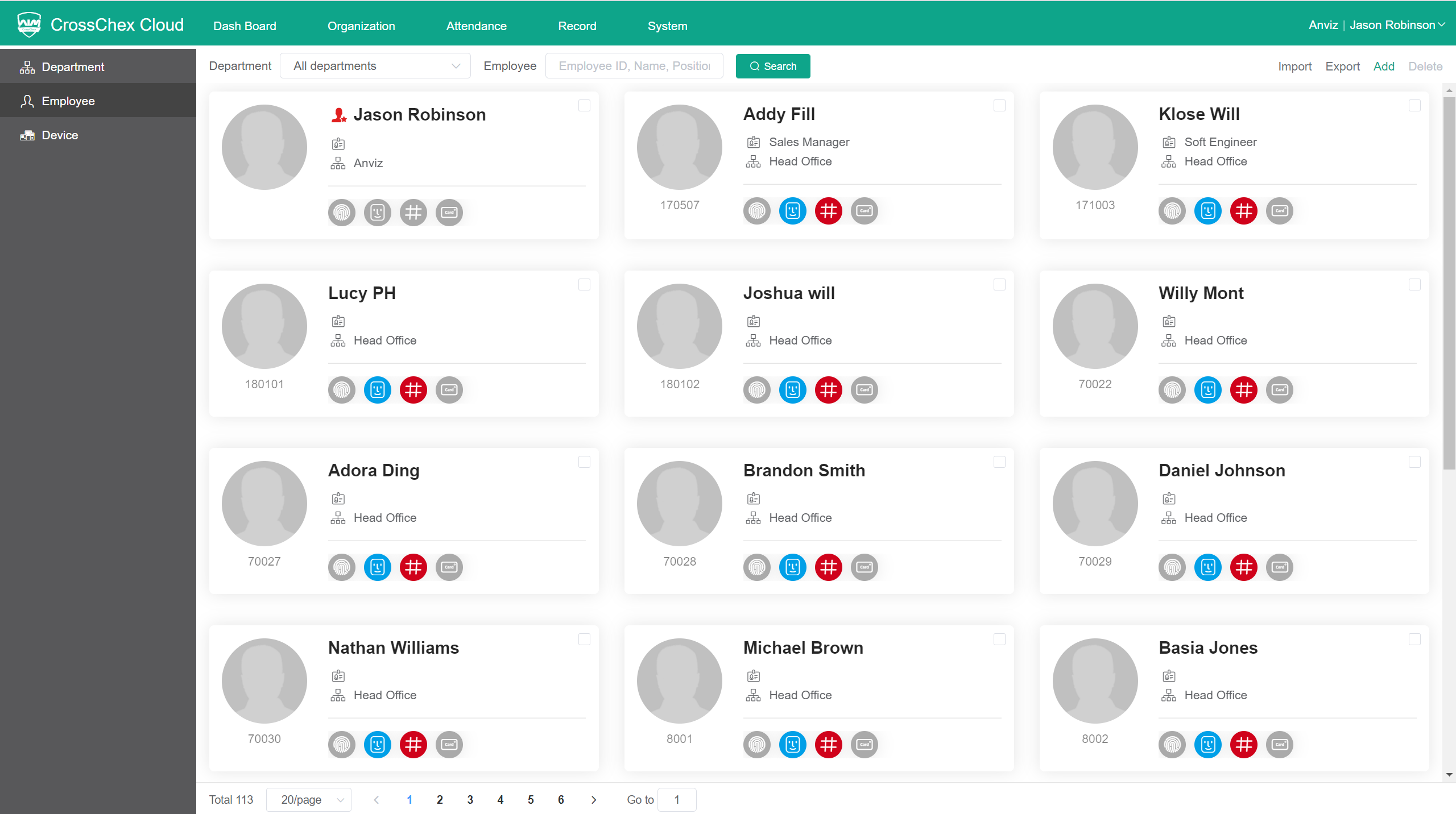
Still need help?
1, If you want to connect the device to CrossChex Cloud, learn how to do by How to Connect the Device to CrossChex Cloud ?
2, If you need more help, contact Anviz Support (support@anviz.com).
